By Hengky Okniel
on Saturday, January 21, 2017 |
Add Comments!
Cara Membuat Daftar Isi Otomatis - Microsoft Word 2007 adalah suatu program aplikasi pengolah kata yang paling populer dan paling banyak digunakan daripada aplikasi pengolah kata lainnya. Banyak sekali fitur yang ditawarkan aplikasi ini yang menjadikan aplikasi Microsoft Word 2007 atau yang biasanya disebut Word 2007 ini menjadi aplikasi pengolah kata terbaik. Namun, masih banyak juga orang yang bertanya-tanya bagaimana caranya membuat daftar isi secara otomatis. Nah, itulah yang akan kita bahas pada postingan kali ini.Tentunya kita akan kesulitan apabila harus menggunakan cara manual untuk membuat Daftar Isi. Karena itu, Microsoft Word menyajikan fitur yang dapat anda gunakan untuk bisa membuat daftar isi secara otomatis. Karena dengan cara yang otomatis, maka itu dapat menghemat waktu kita. Kita tidak perlu lagi menulis judul dan halaman pada daftar isi, semuanya dikerjakan secara otomatis dalam cara ini. Cara apa itu? Baiklah, langsung saja kita ke tutorial Cara Membuat Daftar Isi Otomatis di Word 2007.
CARA MEMBUAT DAFTAR ISI OTOMATIS DI MICROSOFT WORD 2007
Silahkan anda ikuti beberapa langkah dari saya di bawah ini. Beberapa langkah ini bisa membantu anda untuk Membuat Daftar Isi Otomatis di Word 2007.
Cara ini juga dapat digunakan pada aplikasi Microsoft Office Word 2007 keatas seperti Word 2013
1. Menentukan Heading
Perhatikan berikut ini untuk menentukan Heading.- Heading 1, ini digunakan untuk menjadi judul dari Bab.
- Heading 2, ini digunakan sebagai bagian-bagian dari Heading 1
- Heading 3, ini digunakan sebagai bagian-bagian dari Heading 2
2. Membuat Daftar Isi Otomatis
Berikut ini cara untuk membuat daftar isi otomatis di Microsoft Word.- Buka file Word Document yang ingin di berikan daftar isi.
- Klik kursor ke halaman kosong yang ingin di isi dengan Daftar Isi.
- Buka tab menu References lalu pilih Table of Content pada ribbon Microsoft Word.
- Setelah itu akan muncul menu pulldown. Pilihlah opsi yang pertama dan/atau yang kedua. Karena yang ketiga tidak dapat membuat Daftar Isi secara Otomatis.
- Setelah anda memilih antara opsi pertama atau kedua, maka Daftar isi akan muncul sesuai dengan struktur Heading yang telah anda berikan.
Baiklah, mungkin hanya ini yang dapat saya berikan pada artikel kali ini. Terima kasih karena anda telah membaca artikel ini yang sedang membahas tentang Cara Membuat Daftar Isi Otomatis semoga artikel ini dapat bermanfaat bagi anda. Jika anda mempunyai pertanyaan atau komentar anda bisa menggunakan form yang di sediakan di bawah.

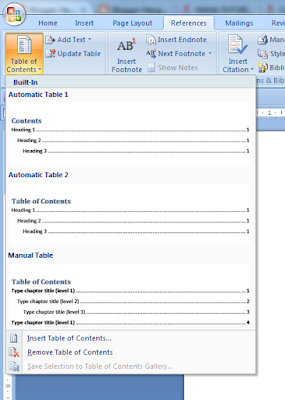
Belum ada tanggapan untuk "Cara Membuat Daftar Isi Otomatis di Microsoft Office Word 2007"
Post a Comment
Terima kasih karena Anda telah membaca Artikel diatas dan mengunjungi Blog ini.
Silahkan anda berkomentar apabila Anda memiliki pertanyaan ataupun komentar. Tapi, sebelum itu ada beberapa syarat yang harus Anda penuhi dalam berkomentar.
Yaitu :
- Harap berkomentar dengan sopan.
- Jangan SPAM disini. Karena form ini dibuat untuk berkomentar, bukan SPAM.
- Jangan menyertakan SARA pada komentar Anda.
- Saya akan menjawab komentar Anda sebisa mungkin dan secepat mungkin